Aggregate Audio Interfaces in OSX (to use in Qlab, of course!)
TLDR:
Combine audio hardware interfaces into a singular virtual device.
The Story:
As the head of sound and video for the theatre department at NVCC, I often will bring my own gear in for use in the show. It’s a learning-and-sharing thing for everyone involved, including myself. But it can also be a bad habit, as I bring in thousands of dollars of equipment that I am then liable for. For our production of A Midsummer Night’s Dream this week, I challenged myself to not bring in my personal equipment but still have an ambitious design. The big hurdle was not to use my $1200 8-channel audio interface. Instead, we used the Mac Pro’s headphone output and two USB headphone interfaces, that probably costs $20-$30 each.
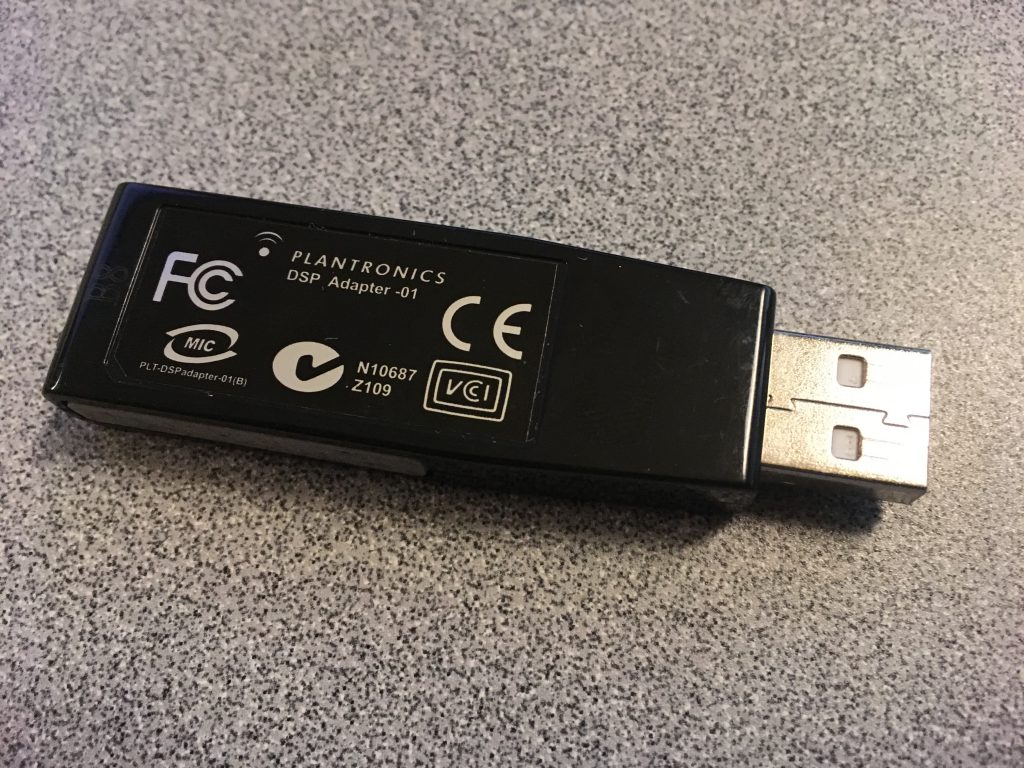
(If the idea of an external, multi-channel audio interface leaves you scratching your head, we’ll be covering that in a future post.)
The Esoteric Bit:
In OSX, fire up the Audio Midi Setup, which is a control module you should become familiar with if you do enough audio work. It is located under Applications/Utilities, or you can hit Space-Command and type the name in Spotlight.
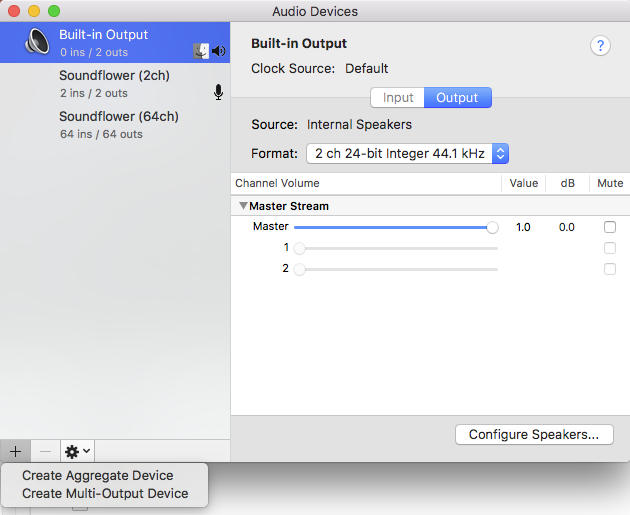
Next, you will be presented with your new virtual device, and allowed to choose what to add to it:
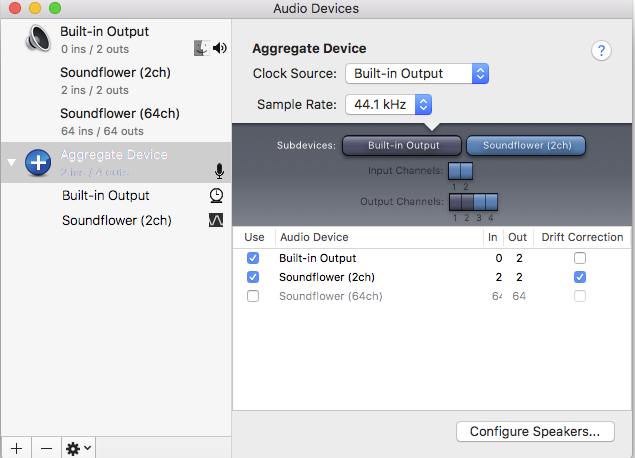
Lastly, click “Configure Speakers” – this is where you can choose how the OS will view your Virtual Device. I wanted to have 4 separate outputs, so I chose Quardrophonic (which was actually how I was using this device – two rear fills were located behind the audience for spacial effects).
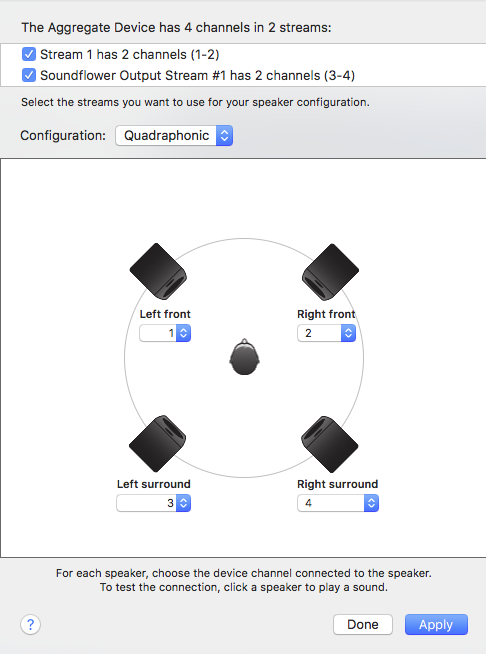
Clicking on each speaker will play white noise through that speaker, so you can actually check that things are patched, as far as the OS is concerned, correctly. I wouldn’t use this for soundcheck, but to check that the operating system is working properly, this is a great feature (that I found out by accident and startled everyone in the room)!So there you have it – I left my 8-channel, $1200 audio interface at home, and used a few tiny USB audio devices that were kicking around/inherited by IT.
Cheers!
-brian